Инструкция по быстрой настройке CM Helper (Иллюстрированная)
- Владимир Кравченко
- 23 сент. 2018 г.
- 5 мин. чтения
Цель статьи: помочь новичку в использовании программы CM Helper быстро установить и настроить программу на своем компьютере, и начать играть в игры серии Combat Mission в режиме PBEM с использованием общей (с вашим оппонентом) папки Dropbox. Эта система (CM - CM Helper - Dropbox) позволяет переписываться с оппонентом, автоматизировать процесс пересылки своих ходов оппонентам, получения ходов от них, сохранения свободного пространства диска и в папке Dropbox, оповещения о полученных ходах и сообщений оппонентов.
Для начала нужно установить на свой компьютер Dropbox. Делается это очень просто, выполняя инструкции сайта. В Интернете полно и видеоинструкций на эту тему. Далее нужно создать папку, которую планируется использовать для обмена ходами. Этот процесс не должен вызвать затруднений по тем же, указанным выше, причинам. Можно доверить создание общей папки и своему более опытному оппоненту и тогда на почту, привязанную к Dropbox, придет приглашение присоединиться к папке, которое следует принять.

Когда эта предварительная подготовка окончена приступаем к рассмотрению темы нашей статьи. Сразу оговорюсь, что как все это будет выглядеть на Маке не знаю. У меня установлена Винда.
Теперь нужно скачать собственно саму программу CM Helper. Для этого идете по адресу - https://www.dropbox.com/sh/jvh9sx2zla2k0eq/S6LZaVAw_7 и скачиваете файл, указанный красным, если у Вас компьютер с операционной системой Windows. Если у Вас компьютер под управлением Mac, то вам нужен файл, указанный синим. Далее в описании все для Windows, хотя не думаю, что процедуры сильно отличаются.
В иллюстрациях внимательный читатель увидит, что у меня установлена версия 1.7.6, а не 1.7.5, которую я рекомендую. Это, если хотите, просто каприз. Версия 1.7.5 не отличается по функционалу, но проверена и работает стабильнее. По сему я рекомендую именно ее, особенно для новичков в CMH.
Скачанный архив нужно разархивировать в любое удобное для постоянного ее хранения место на диске. Там эта программа будет постоянно, никакой процедуры установки она не требует. Теперь Кликаем правой кнопкой мыши на файле cmh.exe, выбираем в появившемся контекстном меню пункт «Отправить на рабочий стол». Возвращаемся на рабочий стол и запускаем ярлык. Появится такое окно:

Кликаем левой кнопкой мыши по вкладке «Your CM Installations»

Откроется список всех установленных на Вашем компьютере игр серии Combat Mission. Все они будут бледно-серенькими потому, что еще не прописаны в программе CM Helper. Поскольку рассматривать установку будем на примере "Red Thunder" находим и выделяем левой кнопкой мыши "CM Red Thunder"

Левой кнопкой мыши щелкаем на пункте меню «Installs» и в открывшемся меню выбираем пункт «Add Install»

Появится вот такой экранчик:

В верхнем из трех окон набираем название игры: CM Red Thunder. Следующие два поля указанные синей и красной стрелками. В верхнем из них, «Installation Root Directory», указываем путь к папке с файлами игры, которая находится в папке «Документы». У меня это:
C:\Users\Владимир\Documents\Battlefront\Combat Mission\Red Thunder
Можете использовать для указания пути к папке с файлами игры кнопку «Browse». Во второе поле: «Installation Executable» указываем путь к файлу, которым запускается игра. У меня это:
C:\Program Files (x86)\Battlefront\Combat Mission Red Thunder\CM Red Thunder.exe
Можете также использовать для этого кнопку «Browse». Теперь жмем кнопку «ОК» и игра установлена. Обычно в окошке справа показывается версия игры.
Таким же образом устанавливается каждая игра из семейства Combat Mission. После полной настройки (Еще надо на дропбокс настроить) эта программка начнет сама разбрасывать по папкам полученные ходы, отправлять исходящие во всех играх Combat Mission автоматически и без ошибок, не путая адресаты.
Примечание: В Нормандии, Афганистане и ШокФорсе в поле обозначенном синими стрелками надо следует указывать путь к папке с игрой, так как в них папка с файлами игры находится не в "Документах", а в корневой папке игры. Папки с входящими и исходящими ходами, в этих играх, находятся в ней.
После прописки всех игр в CM Helper вкладка «Installs» приобретет такой вид:

Следующий пункт нашей работы - настройка работы CM Helper с Dropbox
Возможны два варианта.
Вариант А: Ваш оппонент "Создавал игру", т.е. формировал первый файл для отправки хода. В этом случае ход должен лежать у Вас в общей папке в Dropbox. Вы можете увидеть его в своем Dropbox, кликнув левой кнопкой мыши (ЛКМ) на значок "коробочки" в панели задач Windows в правом нижнем углу экрана (ЛКМ 1), а за тем на вкладке "Последние" (ЛКМ 2).

Только в отличии от картинки в списке у Вас должен быть только один файл, если конечно Вы не бросили перчатку сразу нескольким противникам :). Вам следует кликнуть левой кнопкой мыши на пункте меню "Game", А за тем из выпадающего меню выбрать пункт "Add Game"

Появится следующее окошко:

В нем в верхнее поле надо ввести расположение вашей общей с оппонентом папки в Dropbox. Удобнее всего воспользоваться кнопкой "Browse". При нажатии на нее откроется окно в котором надо выбрать Dropbox и нажать кнопку "Открыть".

Следующее окно, которое откроется при нажатии, будет содержать все папки, которые есть в Вашем "Dropbox". Вам следует выбрать Вашу с оппонентом общую папку и так же нажать "Открыть" или "Выбор папки".
Среди содержимого открывшегося следом окна надо выбрать файл хода (он имеет в окончании цифровой индекс, как правило 001 для первого хода) кликнуть по нему два раза левой кнопкой или выделить и нажать на кнопку "Открыть".

Мы вновь возвращаемся к нижеследующему окну, но теперь поле "Game File" уже будет содержать путь к Вашей общей с оппонентом папке в Dropbox.

Теперь заполняем нижнее поле "Game Type". Для этого кликаем левой кнопкой мыши на кнопке выпадающего списка (отмечена синей стрелочкой) и из полученного списка установленных на Вашем компьютере и прописанных в CM Helper игр выбираете ту, к которой относится выбранный сценарий

Теперь, когда заполнены оба поля нажмите кнопку "ОК".
Вариант Б: Игру начинали Вы и первый файл для отправки хода сформирован в папке с исходящими файлами. В этом случае игра в CM Helper сформируется автоматически и при запуске CMH примет следующий вид:

По значку в поле "Other info" видно, что CM Helper уже распознал, к какой игре относится играемый вами сценарий. Нажмите правой кнопкой мыши на строке с названием игры и за тем из контекстного меню выберите пункт "Edit Game"

Экран примет следующий вид

Не обращайте внимания на разницу в названиях. Удалять все свои игры ради написания этой инструкции было бы перебором. Как видите название игры в Варианте Б Хелпер тоже уже заполнил. Вам останется только заполнить в среднее поле "Game File Folder" путь к Вашей общей с оппонентом папке. Делается это с помощью кнопки "Browse" так же как и для Варианта А. В заключении нажимаете кнопку "ОК".

Нижнее поле заполнять не нужно. Оно заполняется только если вы с оппонентом используете разные папки для входящих и исходящих файлов. Я с таким не сталкивался. Теперь Хелпер знает какие ходы из каких папок брать и в какие кидать. И вы не будете путаться в адресатах, отправляя им чужие ходы, теряя время. Особенно это актуально для большого количества одновременных игр.
Примечание: Если Вы используете на компьютере две копии игры для спаррингов с игроками разных версий (например 3.0 и 4.0 Red Thander) то, поскольку обе копии используют одну и ту же папку с файлами ходов, ходы будут отправляться и получаться корректно в обеих версиях. Главное не ошибиться с запуском нужной версии. Иначе обработанный на версии 4.0 "троечный" ход оппонент не увидит. Это актуально только для Красного Грома, Италии и Последнего блицкрига.
Последние настройки
Выделяете левой кнопкой «игру» и кликаете пункт меню «Options» Галочки ставите как на рисунке.

Tidy – можете не ставить. Эта функция автоматически удаляет предыдущие ходы. Если собираешь все ходы по игре, то галочку ставить не стоит.
Теперь при каждом запуске Хелпера Вы будете видеть какие ходы пришли, сколько дней не было ходов, номера ходов по всем Вашим играм. Обновляться он будет автоматически (галочка Auto-update). Будучи постоянно включенным Хелпер будет подавать звуковой сигнал при каждом получении хода и сразу скидывать в нужную папку.
Запускать игру можно так же из Хелпера. Правой кнопкой кликнуть на строке с нужной игрой и в выпадающем меню выбрать пункт «Launch Game».
Если щелкнуть 2 раза левой кнопкой по полю «Other Info» в строке с какой-то игрой, то появится переписка и поле для отправки сообщения оппоненту по этой игре.
В свою очередь, если Вы видите в этом поле «Желтого человечка», значит Вам пришло сообщение от оппонента. Два клика левой кнопкой мыши и Вы его читаете.
Галочка Tidy Dropbox – будет означать, что в общей нашей папке предыдущие ходы будут стираться. Так делают, когда экономят место в Дропе.
Звук оповещения о новом ходе можно поменять. Для этого нужно вместо файла newTurn.wav записать желаемый звук под тем же названием с заменой.
Иконки в поле "Other Info"

Указывает на принадлежность сценария к той или иной игре Combat Mission

Сообщает, что ход отправлен

Говорит о том, что оппонент тоже пользуется CM Helper

Напоминает, что Ваша очередь ходить и оппонент ожидает Вашего хода

Означает, что Вам пришло сообщение от оппонента
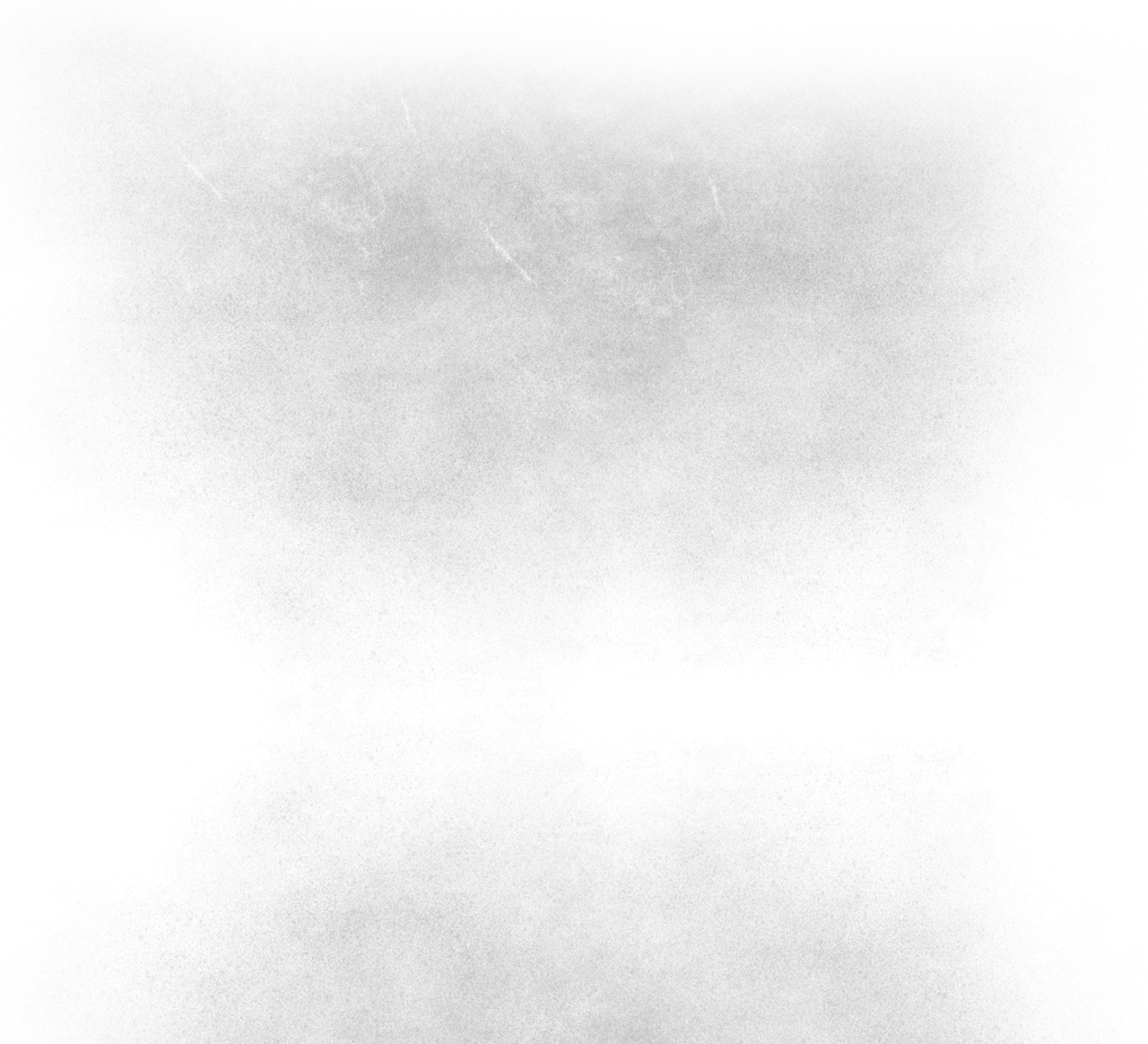




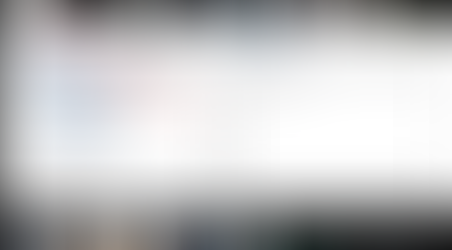












Comments